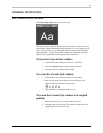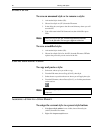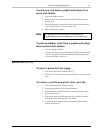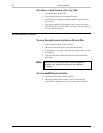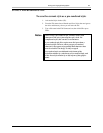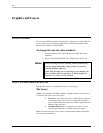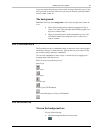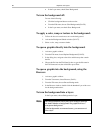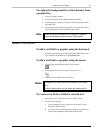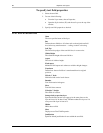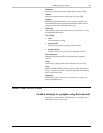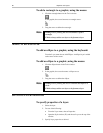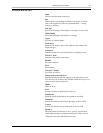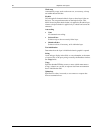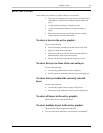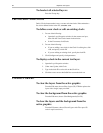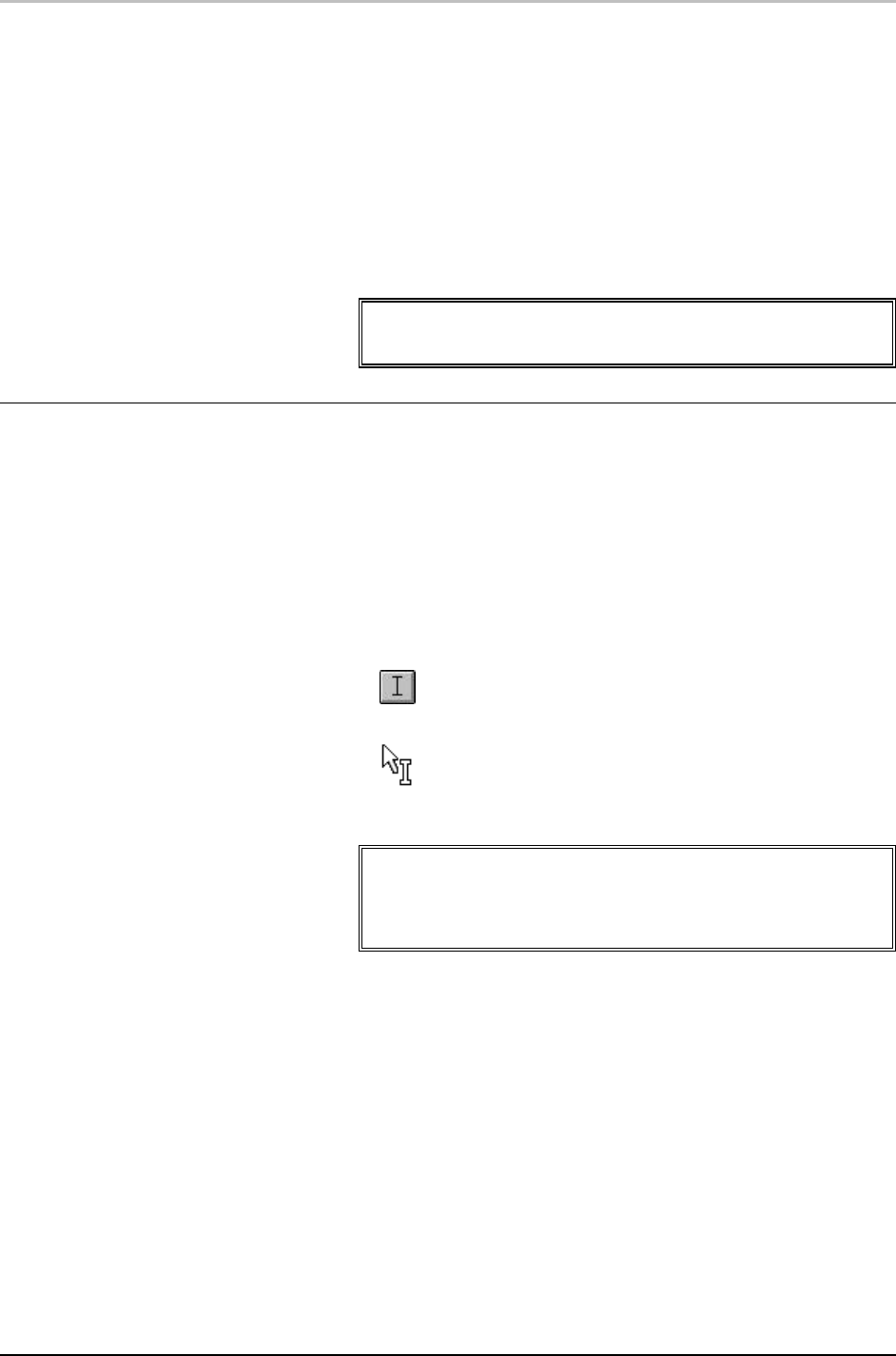
Adding Layers to a Graphic 87
FXDeko User’s Guide
To replace the background key with luminance from
a graphic file:
1. Activate a graphic window.
2. From the File menu, choose Replace Background Key.
3. In the dialog box, navigate to the drive and directory that contain
the graphic file.
4. Choose the file from the File Name list box or type the file name in
the File Name text box, then click OK or press Enter.
Note
This is useful if your graphic has a “companion” graphic in
which the luminance represents the key of the original.
ADDING A TEXT FIELD
To add a text field to a graphic, using the keyboard:
From the Layer menu choose Add Text Field. FXDeko adds a text
layer based on the boundaries of the safe title area.
To add a text field to a graphic, using the mouse:
1. Click the add-text-field button in the Tools window.
2. In the graphic, the cursor becomes a text layer cursor.
3. Drag the cursor to define the text field box.
Notes
Holding Ctrl as you drag the cursor maintains a square field
box.
FXDeko always adds a new text field as the frontmost layer.
To create a new field or fields for selected text:
1. Select the text you wish to move to a new field or fields.
2. Do one of the following:
• To put selected text into a single new field, choose Text to
Field from the Text menu.
• To create a new field for each discrete group of selected text,
choose Text to Multiple Fields from the Text menu.