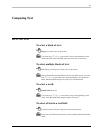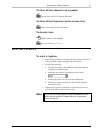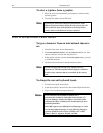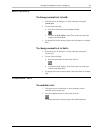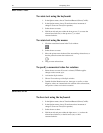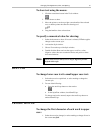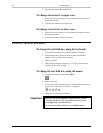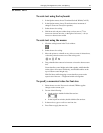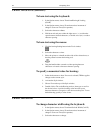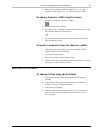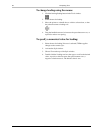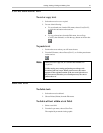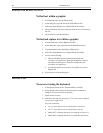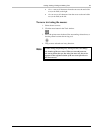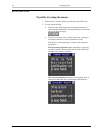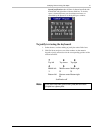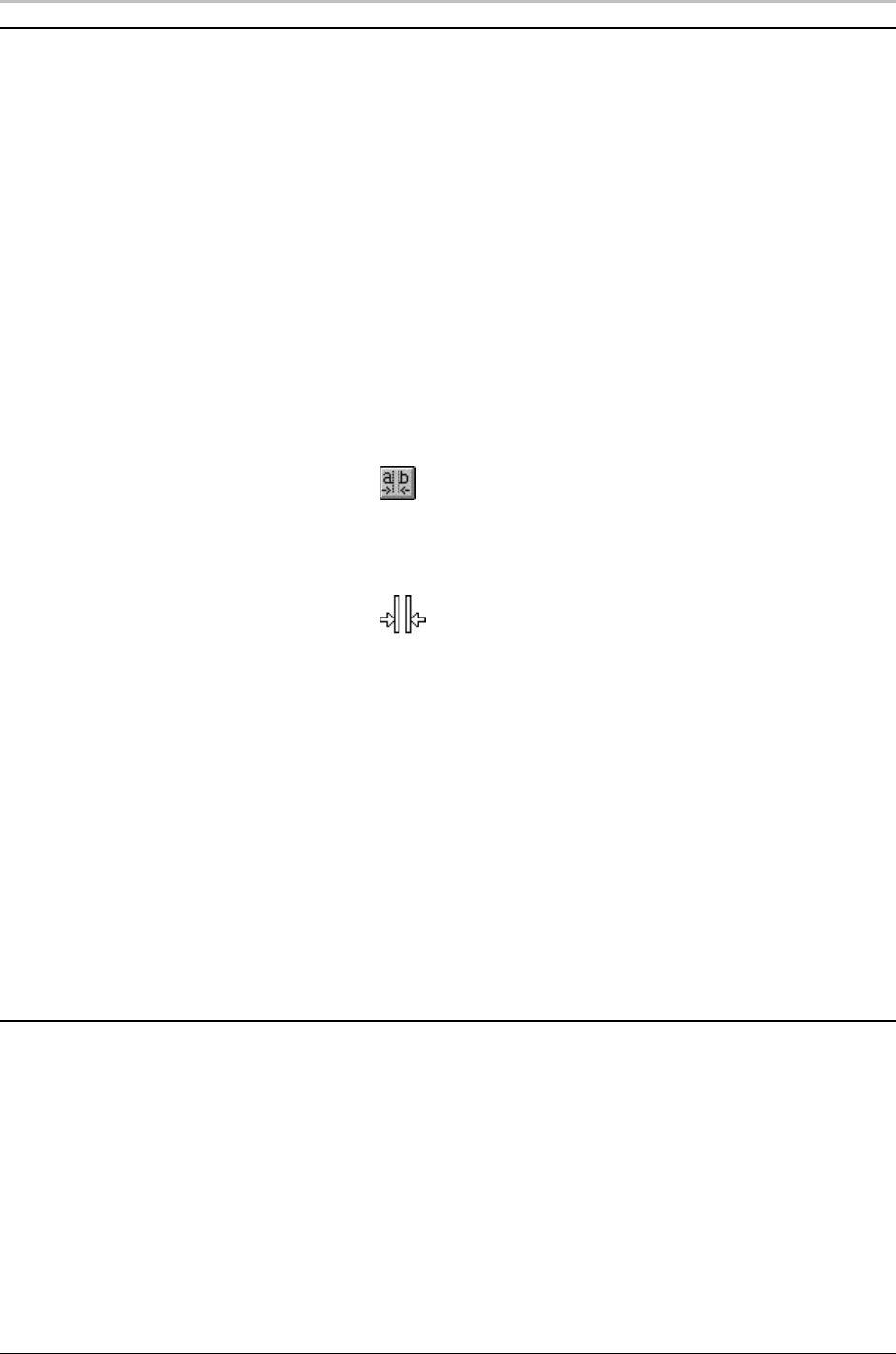
34 Composing Text
FXDeko User’s Guide
CHARACTER SPACING (KERNING)
To kern text using the keyboard:
1. In the Options menu, choose Transform/Kerning & Leading
(Ctrl+K).
2. In the Options menu, choose Transform and set increment of
change to Coarse or Fine (Ctrl+spacebar).
3. Select the characters to kern.
4. Hold down Alt and press either the right arrow (→) to widen the
space between selected characters, or the left arrow (←←) to reduce
character spacing.
To kern text using the mouse:
1. Click the kerning/leading button in the Tools window.
2. Select the characters to kern.
3. Move the pointer to a handle at either side of the selected text, so
that the pointer becomes the kerning tool.
4. Drag the handle either outward to widen spacing between
characters or inward to decrease character spacing.
To specify a numerical value for kerning:
1. Select the characters to kern. If no text is selected, FXDeko applies
changes to the current style.
2. Activate the Style window.
3. Choose Font at the top of the Style window.
4. Double-click or Tab to the Kerning text box, then type or scroll to
the desired value. A positive kerning value increases space
between characters; a negative value decreases the space. To use
default kerning, specify a value of zero.
CHARACTER WIDTH
To change character width using the keyboard:
1. In the Options menu, choose Transform/Scale & Width (Ctrl+W).
2. In the Options menu, choose Transform and set increment of
change to Coarse or Fine (Ctrl+spacebar).
3. Select the characters to change.