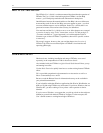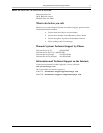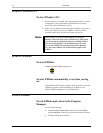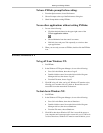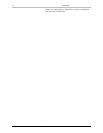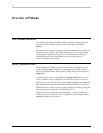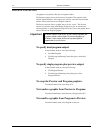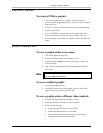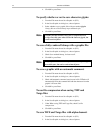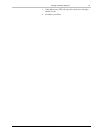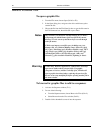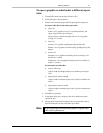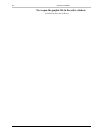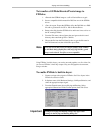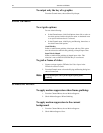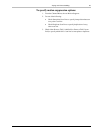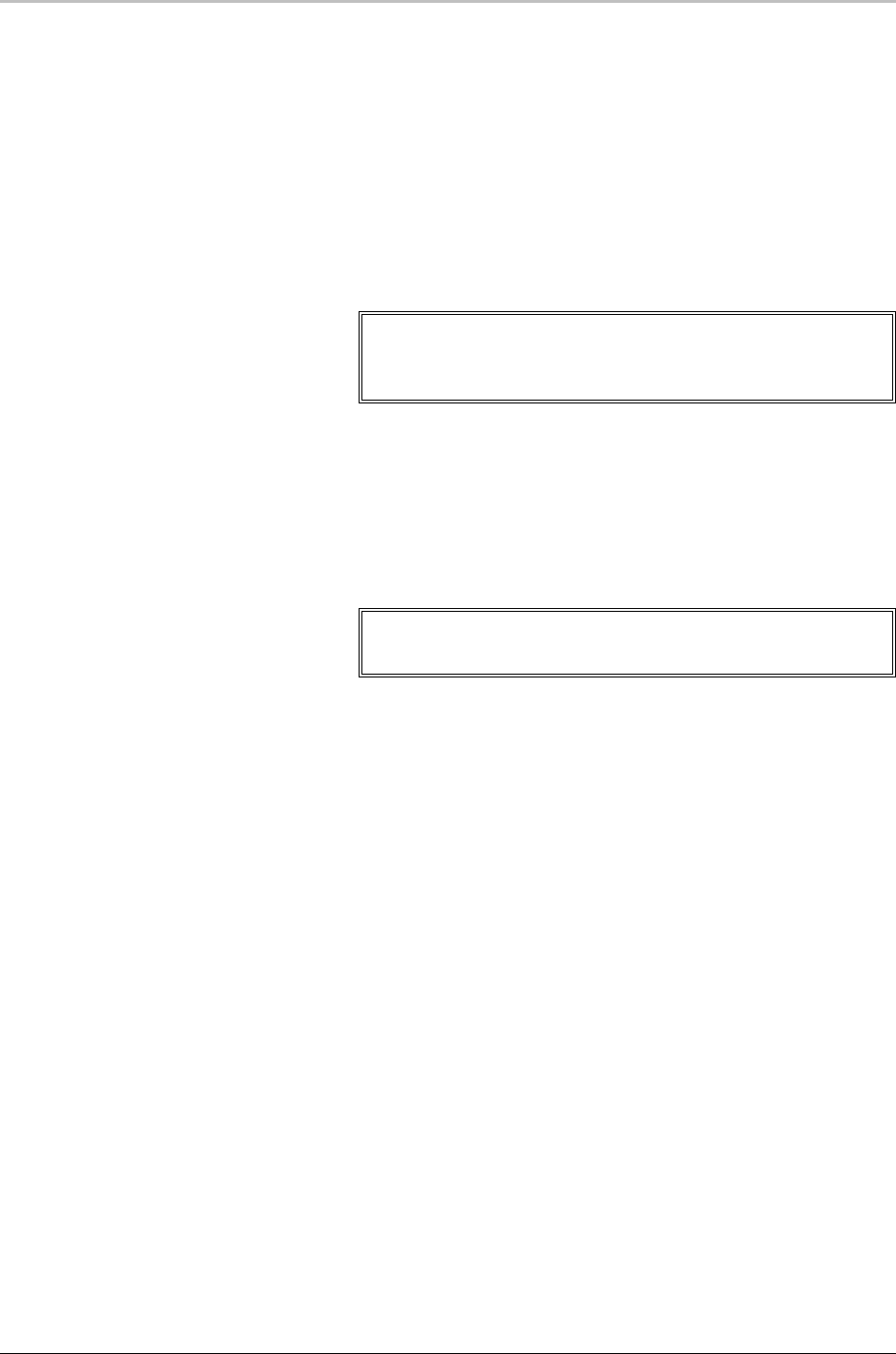
18 Overview of FXDeko
FXDeko User’s Guide
4. Click OK or press Enter.
To specify whether or not to save character glyphs:
1. From the File menu choose Save Graphic As (F12).
2. In the Save Graphic As dialog box, choose Options.
3. Select whether to save graphic files with pre-rendered glyphs
Always, Never or If not already in pre-rendered style.
4. Click OK or press Enter.
Note
Graphic files that include a large font or complicated look
occupy more disk space when saved with character glyphs, but
can be retrieved faster.
To save a fully rendered bitmap with a graphic file:
1. From the File menu choose Save Graphic As (F12).
2. In the Save Graphic As dialog box, choose Options.
3. Check Save rendered bitmap, for faster recall.
4. Click OK or press Enter.
Note
Graphic files that are saved with pre-rendered bitmaps occupy
more disk space, but can be retrieved much faster.
To save a graphic with an automatic comment:
1. From the File menu choose Save Graphic As (F12).
2. In the Save Graphic As dialog box, choose Options.
3. Check Add automatic comment, based on text in file. FXDeko will
automatically fill in the comment field with the characters from the
graphic’s first text field.
4. Click OK or press Enter.
To use file compression when saving TIFF and
Targa files:
1. From the File menu choose Save Graphic As (F12).
2. In the Save Graphic As dialog box, choose Options.
3. Under When saving TIFF and Targa files, check Use file
compression.
4. Click OK or press Enter.
To save TIFF and Targa files with alpha channel:
1. From the File menu choose Save Graphic As (F12).
2. In the Save Graphic As dialog box, choose Options.