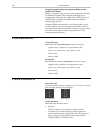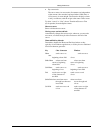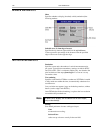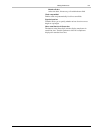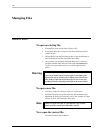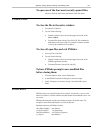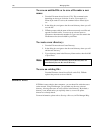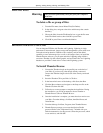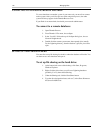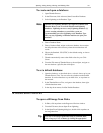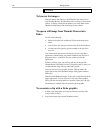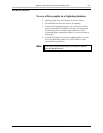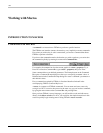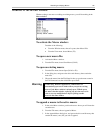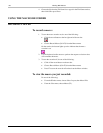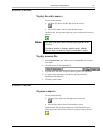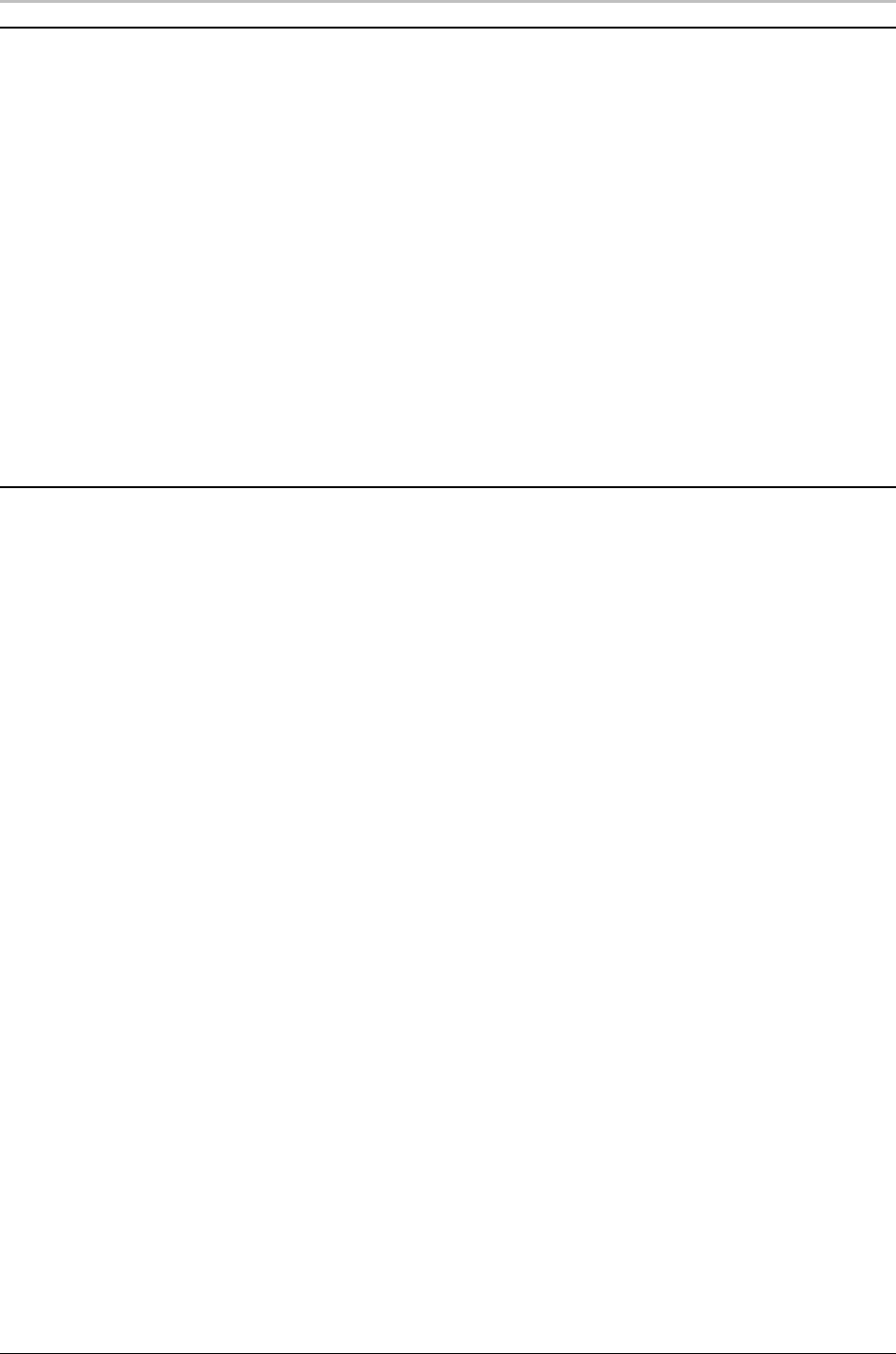
140 Managing Files
FXDeko User’s Guide
CONNECTING TO AN EXISTING REMOTE DATABASE
To access databases on another system in your network, you must first connect
to that system. After you follow this one-time connection process, the other
system will always appear in the Thunder Browser Tree.
If your Deko is not networked, check with your network administrator.
To connect to a remote database:
1. Open Thunder Browse.
2. From Thunder’s File menu, choose Open.
3. In the “Look In” field at the top of the Open dialog box, choose
Network Neighborhood.
4. Double-click the remote system name, the exported drive (usually
D), the Lightning directory, then the database (.pff) file you wish to
open.
SETTING UP A DATABASE ON DEKO
You must first set up file sharing for the drive where the database will reside. You
can then create a new database and open it.
To set up file sharing on the hard drive:
1. At the bottom left corner of the desktop, click Start, Programs,
Windows Explorer.
2. Right-click the drive where you will store Lightning databases
(probably C or D), then choose Sharing.
3. Under the Sharing tab, click the New Share button.
4. Type the drive designation letter, such as C, in the Share Name text
box, then click OK twice.