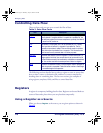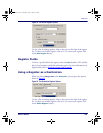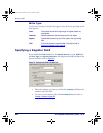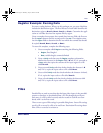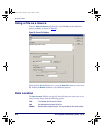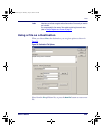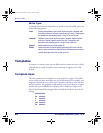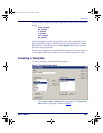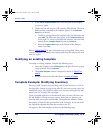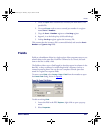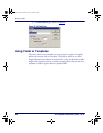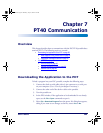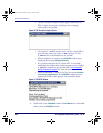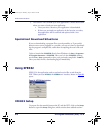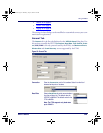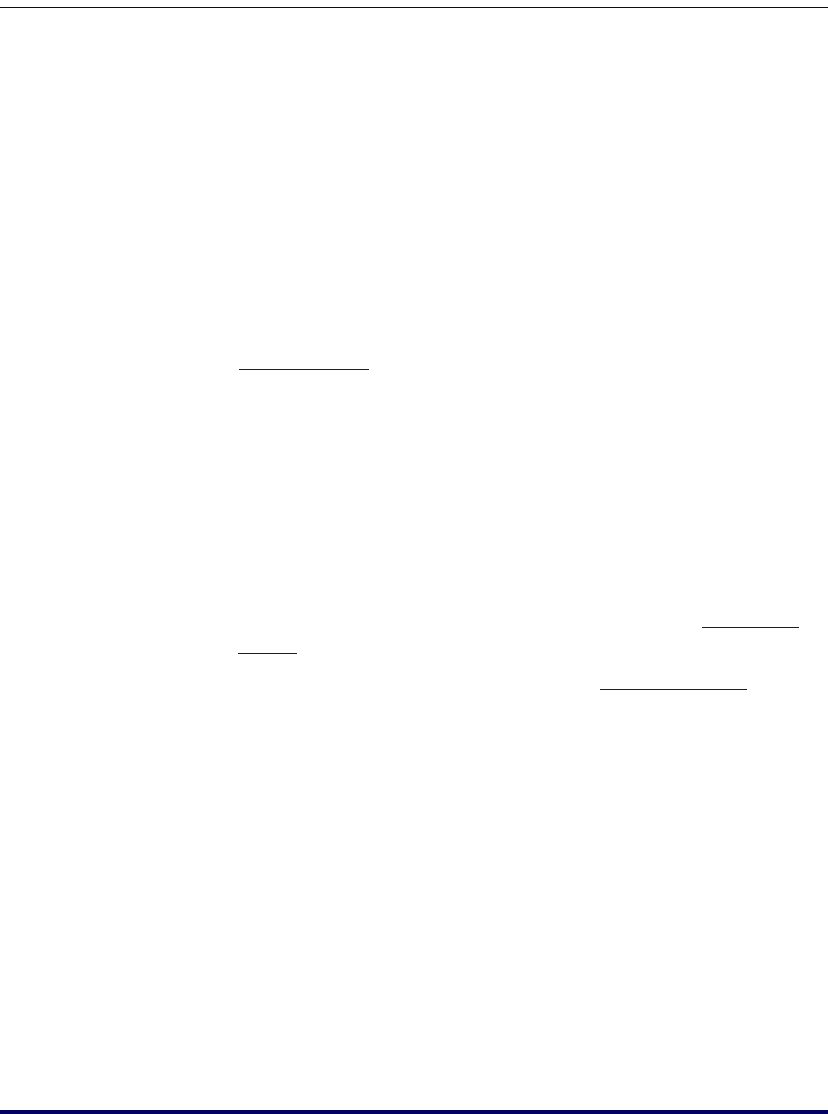
Managing Data
86 PT Program Generator (PPG) v5.0
2. In the Create Template Name field, enter the name of the template
you want to create.
3. On the left, you will see a list of all currently defined fields. The list of
fields currently contained in the template appears in the
Available
Fields
list on the left.
• To add an existing field to the template, select the field name and
press
Add. The field name now appear in the Template Fields list
on the right. To remove a field from the template, select the field
name from the
Template Fields list and press Remove.
• Select the
Create Field button at the bottom of the dialog to
create a new field.
Refer to
Fields on page 87 for more information on creating fields. Once you've
created a template, it is added to the template pull-down list and you can use it
with any register.
Modifying an existing template
To modify an existing template, complete the following steps:
1. Locate the template in the
PPG Explorer, and right-click on it to open
a pop-up menu. Select
Properties.
2. The
Create Template window is displayed as shown in Figure 57 on
page 85.
3. Follow the instructions described above in
Creating a Template.
Template Example: Modifying Inventory
You run a small TV-repair shop and keep track of parts inventory on a PC in
the shop office. Instead of going to the office PC each time you use a part, you
would prefer to use the portable to adjust your inventory during the day and
update your PC inventory file each night.
Create a portable application to download the latest inventory file from your
PC and modify it to keep inventory current. Each time you remove a part
from the shelf, scan its part number label. The application subtracts 1 from
the quantity of items for that part number in the inventory. At the end of the
day, upload the adjusted data from the portable to the PC.
Use registers, files, and templates as shown in the following steps:
2342.book Page 86 Thursday, July 22, 2004 8:35 AM