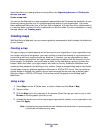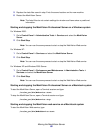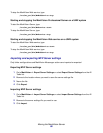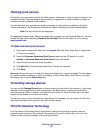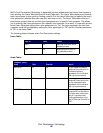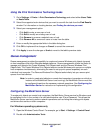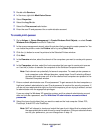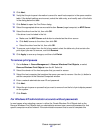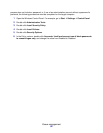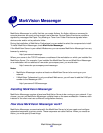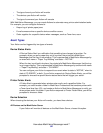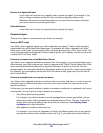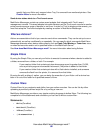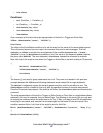Queue management
91
9 Click Next.
10 Verify that the print queue information is correct for each host computer in the queue creation
table. If the default settings are incorrect, select the table entry, and modify each of the fields
in the dialog below the table.
11 Click Select to open the Print Driver dialog.
12 Select the appropriate driver source radio button: Server (target computer) or MVP Server.
13 Select the driver from the list, then click OK.
If the driver is not included in the list:
a Make sure the MVP Server radio button is selected as the driver source.
b Click Add, browse to the driver, then click OK.
c Select the driver from the list, then click OK.
14 To remove a print object from the list to be created, select the table entry that contains the
print object you want to remove, and click Remove.
15 Click Apply to save any changes, and then click Finish.
To remove print queues
1 Go to Actions Æ Queue Management Æ Remove Windows Print Objects, or select
Remove Windows Print Objects from the All Tasks list.
2 Select the domain of the host computer that you want to access.
3 Select the host computer that contains the queue you want to remove. Use the (>) button to
add the computer to the Selected Computers window.
4 Enter a network administrator user ID and password.
5 Click Next.
6 Select the print queue or queues that you want to remove from the list of print objects present
on the system.
7 Click Finish.
For Windows XP administrator accounts without passwords
In most cases, when selecting a server in either the Create Windows Print Objects task or the
Remove Windows Print Objects task, an administrator account user name and password for that
specific computer must be entered. If the administrative account that is used to complete this