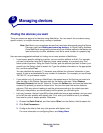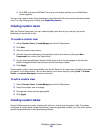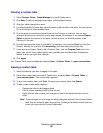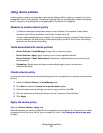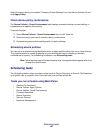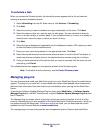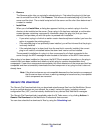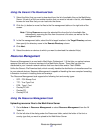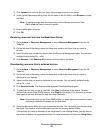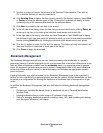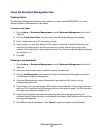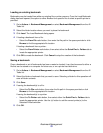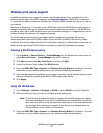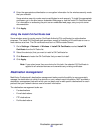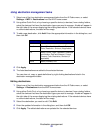Resource Management
72
3 Click Upload to browse for the font file(s) that you want to load on the server.
4 In the Upload Resources dialog, enter the file name in the file field or click Browse to locate
the file(s).
Note: To upload multiple files simultaneously, use the Browse feature and then
Ctrl + click the files you want to upload.
5 Enter a description of the file.
6 Click OK.
Removing resource files from the MarkVision Server
1 Go to Actions Æ Resource Management or select Resource Management from the All
Tasks list.
2 On the left side of the dialog, select the folder that contains the file(s) that you want to
remove.
3 Select the files that you want to remove from the Resource Management table. You can selct
multiple devices using Ctrl + click.
4 Click Remove. Click Remove All to remove all files listed in the table.
Downloading resource files to selected devices
1 Go to Actions Æ Resource Management or select Resource Management from the All
Tasks list.
2 On the left side of the dialog, select the folder that contains the file(s) that you want to
distribute to your devices.
3 Select the files that you want to distribute to your devices. You can select multiple files by
using Ctrl + click.
4 Click Send to Printer. The Resource Management Download Wizard opens.
5 To select devices that contain a hard disk, click Step 1 at the top of the wizard. To select
devices that contain Flash SIMM memory, click Step 2 of the wizard. For devices that contain
both types of memory, proceed through the wizard normally.
Note: Only printers that contain Flash SIMM memory or ones that are connected to a hard
disk may be selected to receive the file download.
6 Select the devices to which you want to download the files. You can select your devices using
the Quick Find feature, or by selecting devices from the existing device folders.
If the printers you want to download to are not present in the existing folders, you will need to
use a filter to display the supported devices. For more information on filters see Using filters.