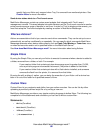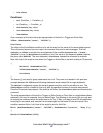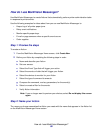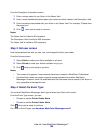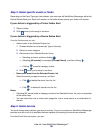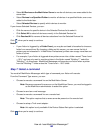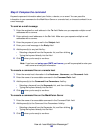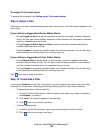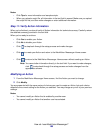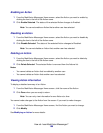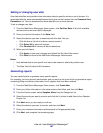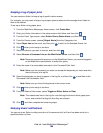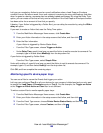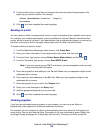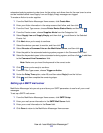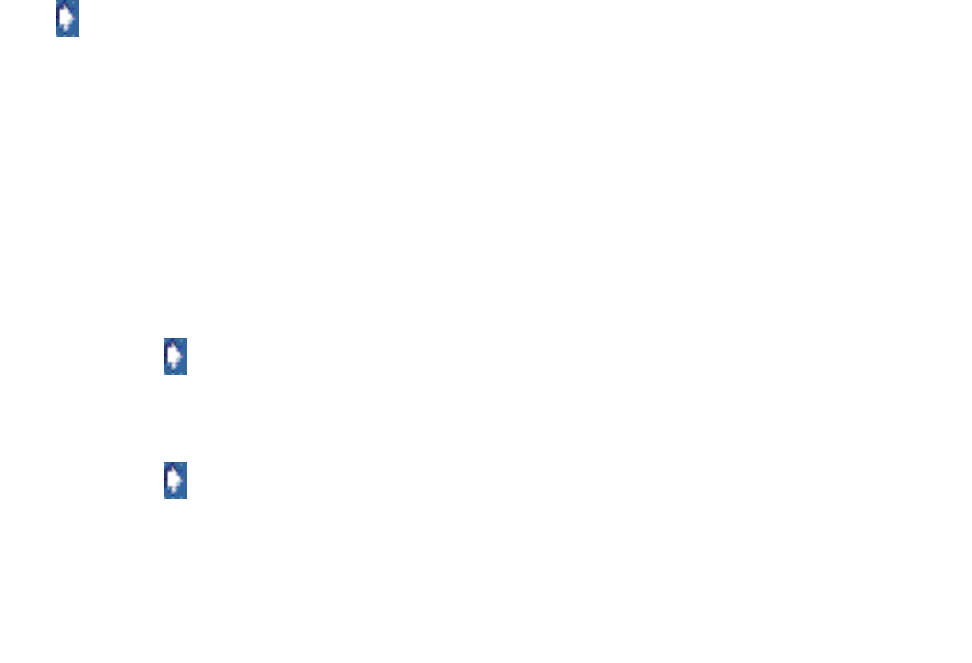
How do I use MarkVision Messenger?
104
To setup a Tivoli event server
To execute this command, see Setting up the Tivoli event adapter.
Step 9: Select a filter
A filter lets you control commands that execute when events occur. Your filter options depend on the
Event Type.
If your Action is triggered by Device Status Alerts:
• Choose Trigger on Active to set the command to execute only when a condition becomes
Active. You can also choose to delay execution of the command until the condition has been
active for a specified amount of time.
• Choose Trigger on Either Active or Clear to set the command to execute each time a
condition becomes Active or Clear.
• Choose Custom to customize and define when the command executes. You can do this by
either uploading an existing script file or writing a new one.
If your Action is triggered by Printer Folder Alerts:
• Choose Simple Filter to set the Action to execute when a device is added to the folder,
removed from the folder, or both. You can also choose to delay execution of the command
until the condition has been active for a specified amount of time.
• Choose Custom to customize and define when the command executes. You can do this by
either uploading an existing script file or writing a new one.
Click when you're ready to continue.
Step 10: Customize a filter
If you choose Custom from the Filter Type screen, you can customize and define how your action
executes. Do this by either uploading a previously defined script file or by writing a new one.
• To upload a previously defined script file:
1 From the Custom Filters screen, enter the name of the script file you want to upload, or
click Browse... to locate it.
2 Click Load. The script file appears in the text field.
3 Click when you're ready to continue.
• To write a new script file:
1 From the Custom Filters screen, type new script information into the text field.
2 Click when you're ready to continue.