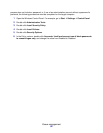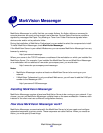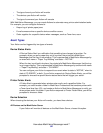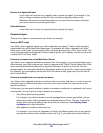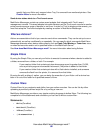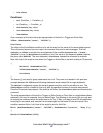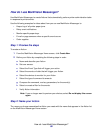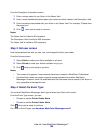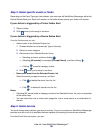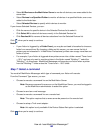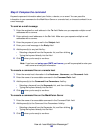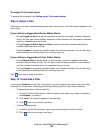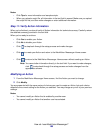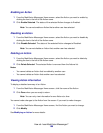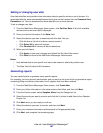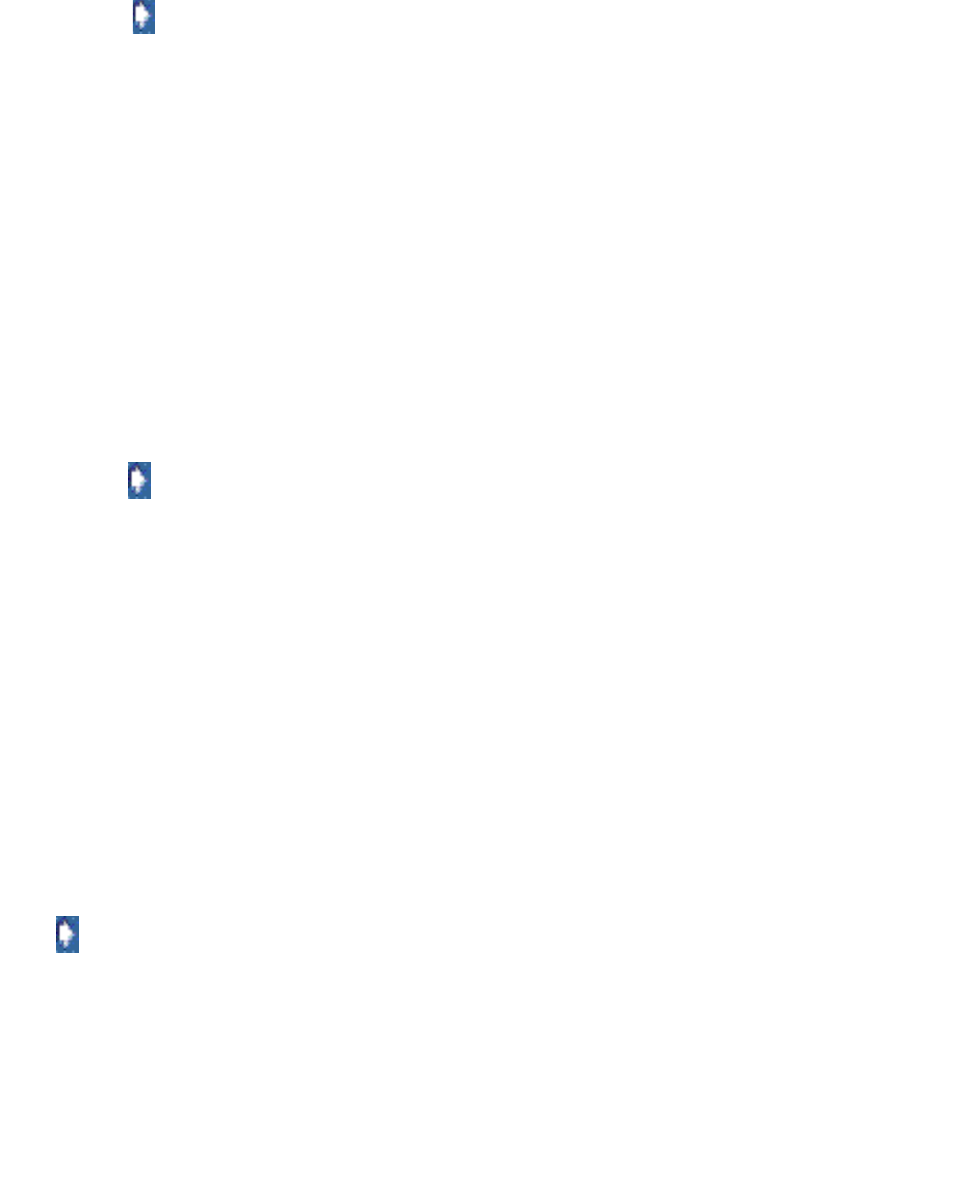
How do I use MarkVision Messenger?
100
From the Description Information screen:
1 Enter a unique name for you Action in the Name: field.
2 Enter a more detailed description about your action and what it does in the Description: field.
3 Enter instructions associated with your Action in the Notes: field. For example, "Please clear
the paper jam."
4 Click when you're ready to continue.
Notes:
The Name: field is limited to 80 characters.
The Description: field is limited to 255 characters.
The Notes: field is limited to 255 characters.
Step 3: Set user access
User access determines who can see, use, and change the Action you create.
From the Access screen:
1 Select Public to make your Action available to all users.
2 Select Private to make your Action available only to you.
3 Click when you're ready to continue.
Notes:
• This screen only appears if user accounts have been created in MarkVision Professional.
• A private Action does not require a special access password from within MarkVision
Messenger. However, since it is associated with the username used to create it, the Action is
only accessible to that specific user.
Step 4: Select the Event Type
You must tell MarkVision Messenger which type of event your Action will monitor.
From the Event Type screen, you can:
• Choose to monitor Printer Status Alerts.
• Choose to monitor Printer Folder Alerts.
Click when you're ready to continue.
For more on Event Types, see How does MarkVision Messenger work?