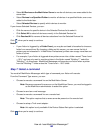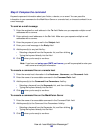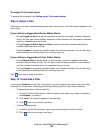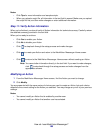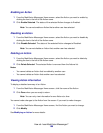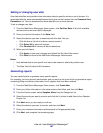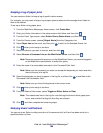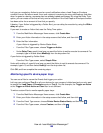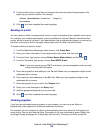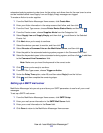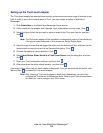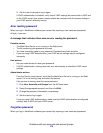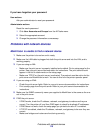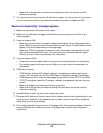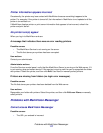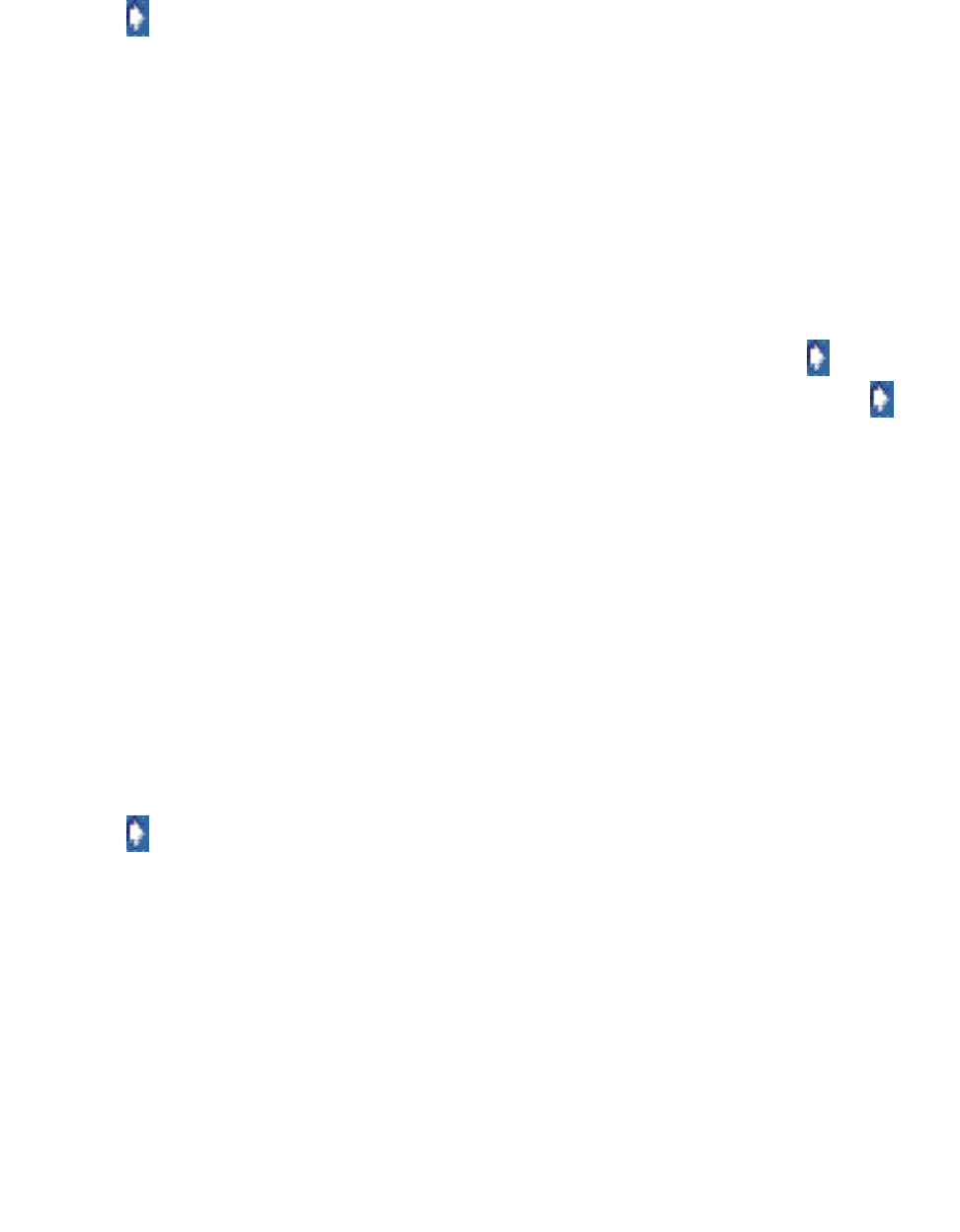
How do I use MarkVision Messenger?
110
5 In the text field, enter a script that only executes the command when the parameter is the
paper tray you want to monitor. For example:
IfThen (EventDataIs("location", "Tray2"))
Distribute
6 Click , and then complete the remaining steps.
Sending an e-mail
You can create an Action to automatically send an e-mail to someone when a specific event occurs.
For example, your network administrator must be notified each time an Operator Intervention Alert
occurs, but he is rarely at his desk. If your administrator has an alphanumeric pager, you can set up
the Action to send an e-mail to his pager and promptly alert him when the event occurs.
To create an Action to send an e-mail:
1 From the MarkVision Messenger Home screen, click Create New.
2 Enter your Action information in the setup screens that follow, and then click .
3 From the Event Type screen, choose Printer Device Status Alerts, and then click .
4 From the Command Type screen, choose Send SMTP E-mail.
Note: If you have not set up your SMTP mail server, you are prompted to enter your mail
server and mail path information.
5 Enter the recipient's e-mail address in the To: field. Make sure you separate multiple e-mail
addresses with a comma.
6 Enter optional e-mail addresses in the Cc: field. Make sure you separate multiple e-mail
addresses with a comma.
7 Enter the purpose of your e-mail in the Subject: field.
8 Enter your e-mail message in the Body: field.
9 Add the appropriate keyword(s) to any text field.
10 Click , and then complete the remaining steps.
Ordering supplies
If you have an automated ordering system on your network, you can set up an Action to
automatically order supplies for all devices attached to the server.
For example, you can configure an Action to automatically order toner when the first Supply Low
event occurs. You can also use the Delay Time option to tell your command to ignore Supply Low
and Supply Empty messages for 10 days after the first event. This lets your Action invoke the