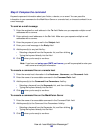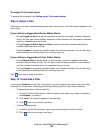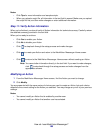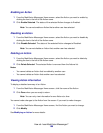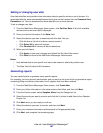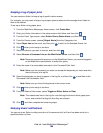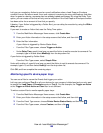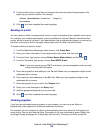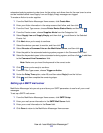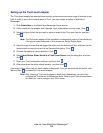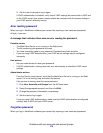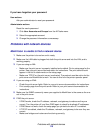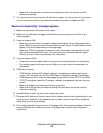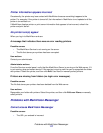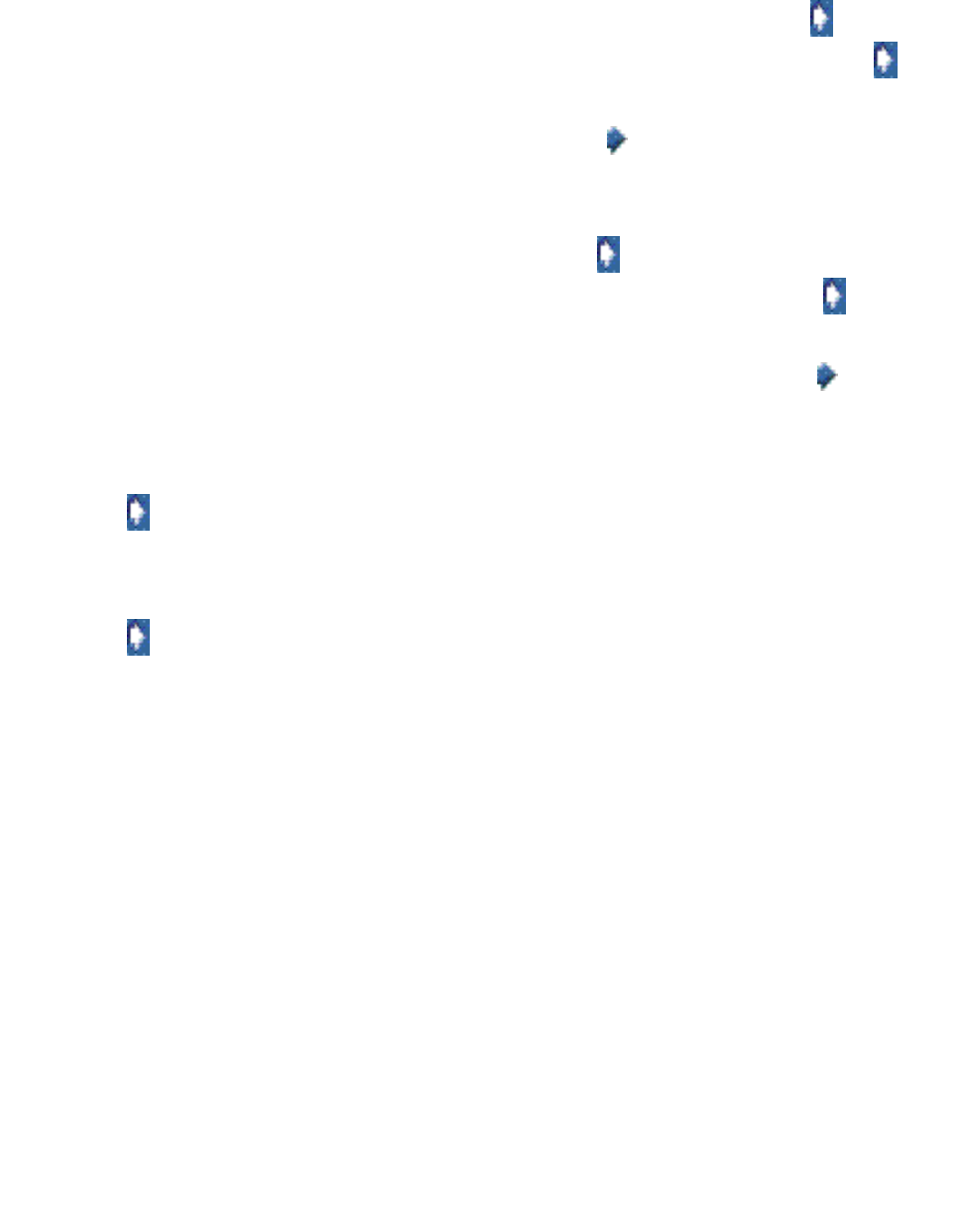
How do I use MarkVision Messenger?
111
automated ordering system to order toner for the printer, and allows time for the new toner to arrive
and be installed before more Supply Low and Supply Empty messages are logged.
To create an Action to order supplies:
1 From the MarkVision Messenger Home screen, click Create New.
2 Enter your Action information in the setup screens that follow, and then click .
3 From the Event Type screen, choose Printer Device Status Alerts, and then click .
4 From the Events screen, choose Supplies Alerts from the Categories: list.
5 Select Supply Low and Supply Empty, and then click to add them to the Selected
Events: list.
6 Click Next when you're ready to continue.
7 Select the devices you want to monitor, and then click .
8 Select Execute a Command Line on the MarkVision Server, and then click .
9 Enter the path to the automated ordering system program in the Command Path: field.
10 Select the keywords to pass to the automated ordering system, and then click to add them
to the Command Line Parameters: field.
Note: Make sure you insert the keywords in the correct order.
11 Click when you're ready to continue.
12 From the Filter Type screen, choose Trigger on Active.
13 Under the Delay Time option, enter 10, and then select Day(s) from the list box.
14 Click , and then complete the remaining steps.
Setting up a SMTP mail server
MarkVision Messenger lets you set up and store your SMTP parameters to use for all your e-mail
messages.
To set up a SMTP mail server:
1 From the MarkVision Messenger Home screen, click SMTP Setup.
2 Enter your mail server information in the SMTP Mail Server: field.
3 Enter your e-mail information in the From: field.
4 Click Done to return to the MarkVision Messenger Home screen.