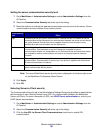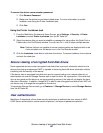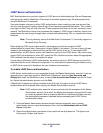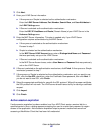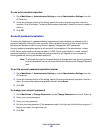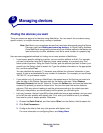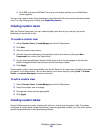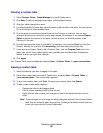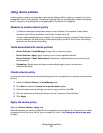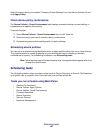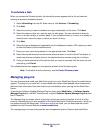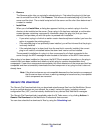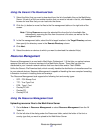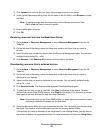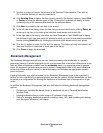Creating custom tables
66
Creating a custom table
1 Select Custom Tables - Create/Manage from the All Tasks menu.
2 Click New. (To edit an existing custom table, click the table's name.)
3 Give your table a descriptive name.
4 From the Available Columns box, select the items to be included in the table. You can use the
Ctrl or Shift keys to select multiple items.
5 Click the arrow to move the selected items into the Columns In Use box. You can then
arrange the columns by using the up and down arrows. For example, if you wanted Duplex
Option to be the first column of the table, you would move it to the first position in the
Columns In Use box.
6 Choose how to sort the rows of your table. For example, if you choose Color from the Sort
Custom Table By list, and then click Ascending, your table lists color printers first.
7 If you want your Custom Table to be a Frequent Task, click the Frequent Task box in the
upper right corner. Your custom table is then available from the MarkVision Professional
toolbar or when you right-click a device.
8 Click Apply.
Your Custom Table is also available by selecting View
Æ Custom Tables Æ <your custom table>.
Viewing a custom table
1 Select the devices you want to appear in the table.
2 Select your custom table from the All Tasks menu, or select View Æ Custom Tables Æ
<your custom table>. Your custom table appears.
3 To print your custom table, click Print. To export your custom table, click Export.
4 To edit a custom table while viewing it:
• Reorganize columns by dragging them.
• Click a column heading to sort by that column.
• Right-click the table to save your changes or reset to the default column and sort
order.
Note: These changes do not change the table settings as defined in the Custom Tables
task; they are unique to each user account. To change the default column and sort
order, you must use the Custom Tables task.