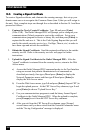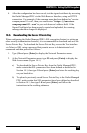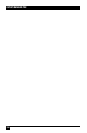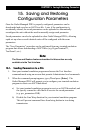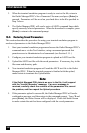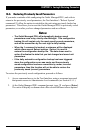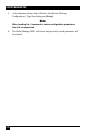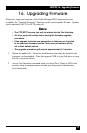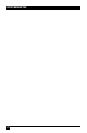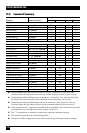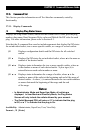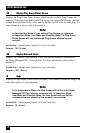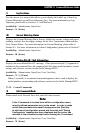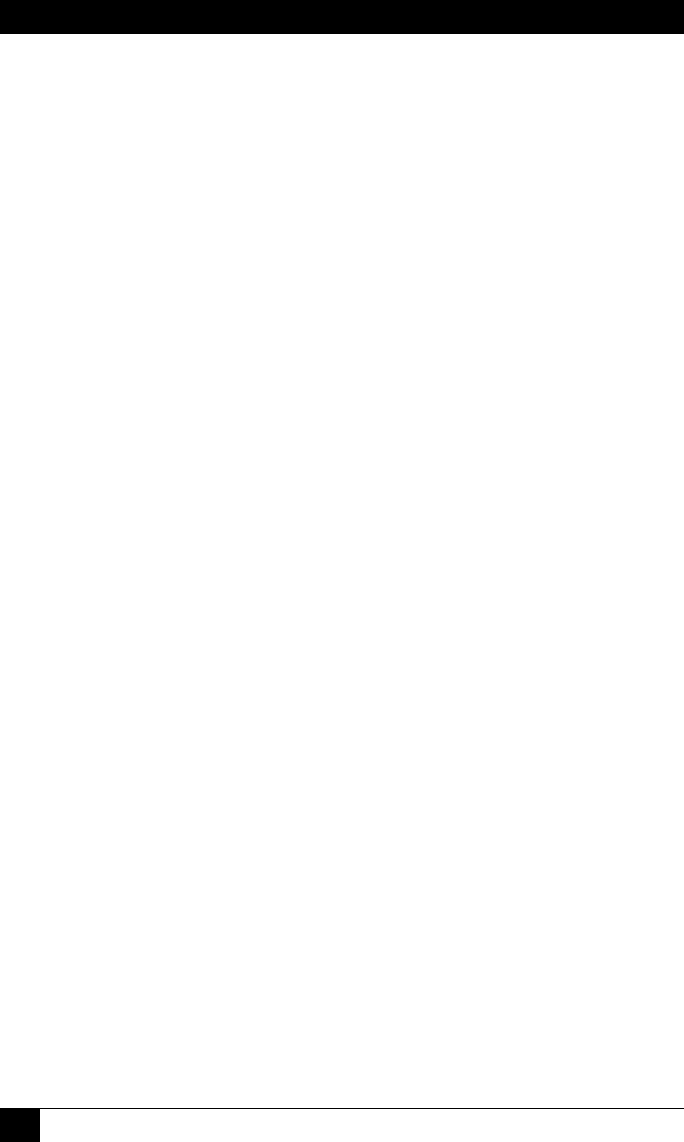
OUTLET MANAGED PDU
172
3. When the command prompt appears, type /UF and then press [Enter]. The
Outlet Managed PDU will display a screen which offers the
following options:
a) Start FTP/SFTP Servers Only (Do NOT default parameters): To
proceed with the upgrade, while retaining user-dened parameters, type
1 and press [Enter]. All existing parameter settings will be restored
when the upgrade is complete.
b) Start FTP/SFTP Servers & Default (Keep IP parameters & SSH
Keys): To proceed with the upgrade and default all user-dened
parameters except for the IP Parameters and SSH Keys, type 2 and press
[Enter]. When the upgrade is complete, all parameter settings except
the IP Parameters and SSH Keys, will be reset to factory default values.
c) Start FTP/SFTP Servers & Default (Default ALL parameters): To
proceed with the upgrade, and reset parameters to default settings, type
3 and press [Enter]. When the upgrade is complete, all parameters will
be set to default values.
Note that after any of the above options is selected, the Outlet Managed PDU
will start the receiving servers and wait for an FTP/SFTP client to make a
connection and upload a valid rmware binary image.
4. To proceed with the upgrade, select the desired option. The Outlet Managed
PDU will display a message that indicates that the unit is waiting for data.
Leave the current Telnet/SSH client session connected at this time.
5. Open your FTP/SFTP application and (if you have not already done so,) login
to the Outlet Managed PDU, using a username and password that permit
access to Administrator level commands.
6. Transfer the md5 format upgrade le to the Outlet Managed PDU.