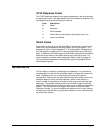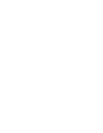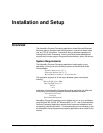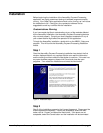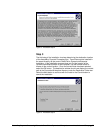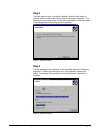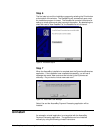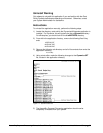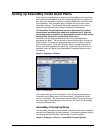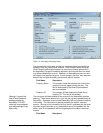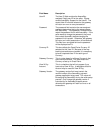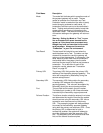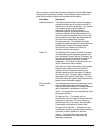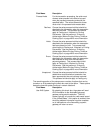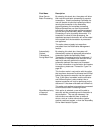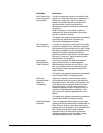Setting up AssureBuy Inside Great Plains
Once a seller has established an account with AssureBuy and has received
and installed the AssureBuy Payment Processing application, the seller can
then set up the AssureBuy Payment Processing application inside the Great
Plains software. Each company setup is allowed to have its own unique
AssureBuy settings. This allows the AssureBuy application to be used in
production and test mode (for training and testing) simultaneously.
The AssureBuy Processing Setup should be performed by a System
Administrator and should only need to be completed once. After the
processing setup is complete, the System Administrator should remove
access to this function for normal Great Plains users.
AssureBuy has two setup windows that need to be completed before
processing can begin. The first window is called the AssureBuy Processing
Setup window. To access the processing setup window, select Company
from the Setup menu. Once the Company Palette has been displayed an
Extras menu will be added to the menu bar. Select the Extras menu and a
dropdown menu will display listing AssureBuy Processing Setup as one of
the options.
Setup >> Company >> Extras
Figure 12: Extras Menu
The Extras menu option will only appear if the company palette has been
launched from the Setup menu and remains open. Otherwise the Extras
menu is unavailable. The extras menu has AssureBuy Processing Setup as
one of the options and selecting it from the menu will launch the AssureBuy
Processing Setup window.
AssureBuy Processing Setup
The AssureBuy Processing Setup window contains the information needed to
connect to the AssureBuy payment gateway. It includes the gateway options
and settings that tell the system how to react to certain situations.
Setup >> Company >> Extras >> AssureBuy Processing Setup
AssureBuy Payment Processing Microsoft Great Plains Dynamics/eEnterprise Installation and Setup • 39