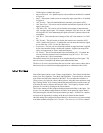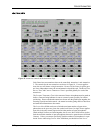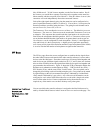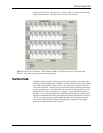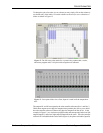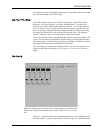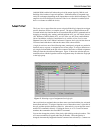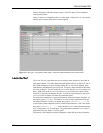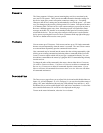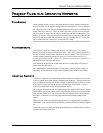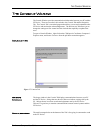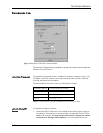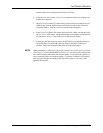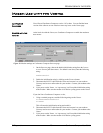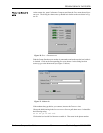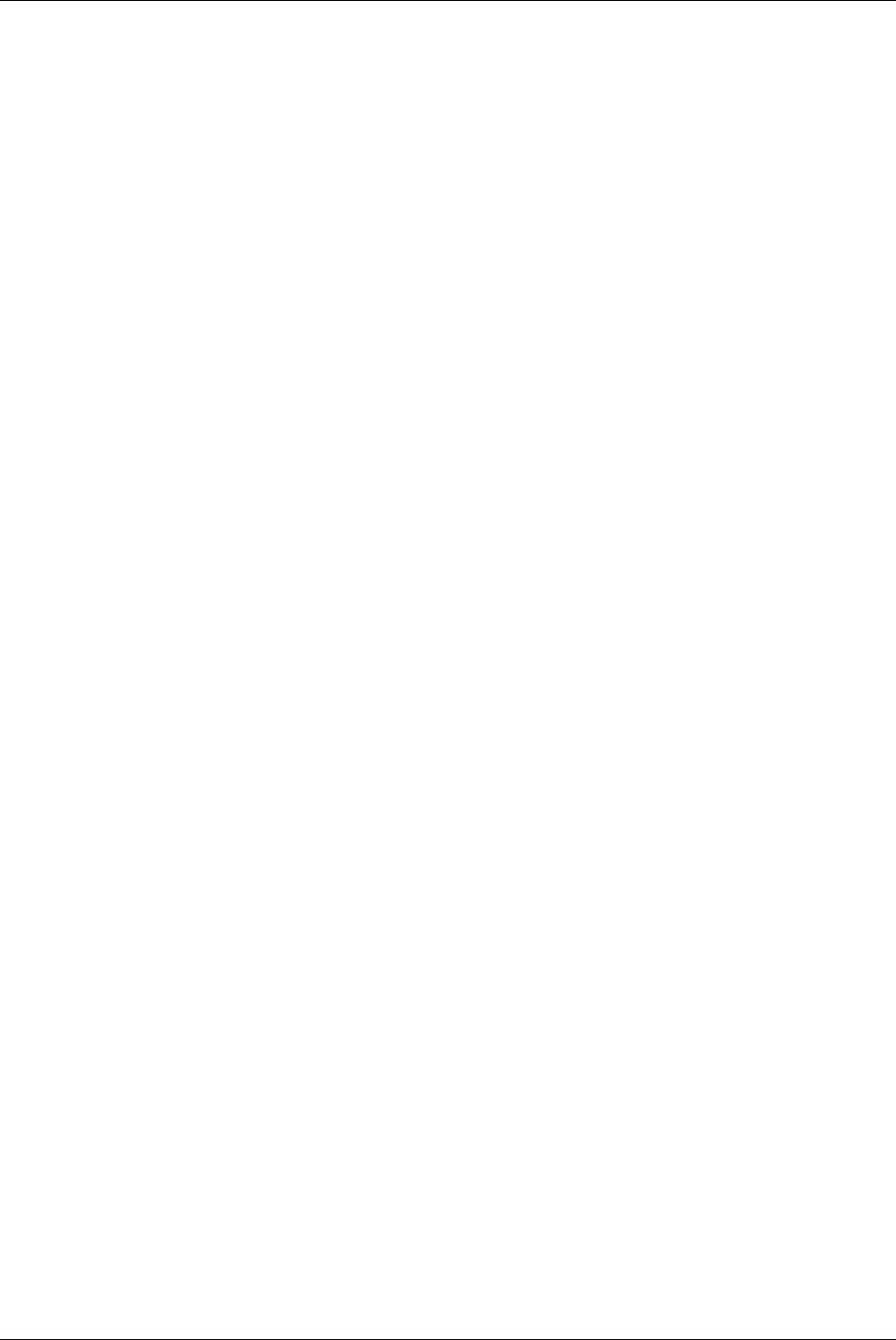
THE CONSOLE WINDOW
Conference Composer User Guide 24 Technical Support: 800.932.2774
nected to other devices through the ASPI Bus or EF Bus.
2. In the P
ROJECT
menu, select A
UTOSCAN
to synchronize the device settings with
Conference Composer.
3. Open a C
ONSOLE
window by right-clicking on the Serial Port connected to your
EchoFree device in the Explorer type menu on the left side of the Conference
Composer window. Choose C
ONSOLE
from the menu that appears.
4. In the C
ONSOLE
window, click on the P
ROPERTIES
tab. Make sure that the ASPI
D
EVICE
F
OUND
LED is blue, which indicates that your computer is communicat-
ing with the EF device. Click on the U
PDATE
M
ICROCODE
button.
5. In the dialog box that comes up, choose the EFB file for your appropriate device.
These EFB files are found in the directory where Conference Composer is
installed. Follow the instructions that come up in the dialog boxes.
NOTE
When prompted by Conference Composer to perform a S
TANDARD
U
PDATE
or T
HOR
-
OUGH
U
PDATE
, we recommend choosing T
HOROUGH
. This option will reinitialize the
non-volatile memory both before and after the update. If you choose this option, be
sure to Autoscan before you begin the update. Conference Composer will automati-
cally load your settings (including presets and macros) back to your Vortex after
updating the firmware.