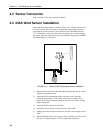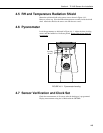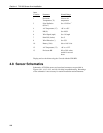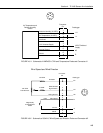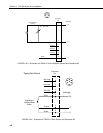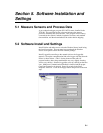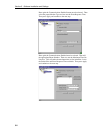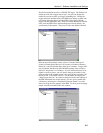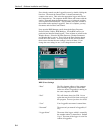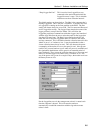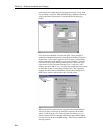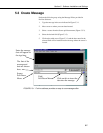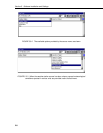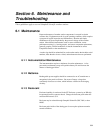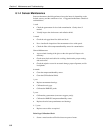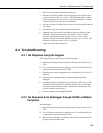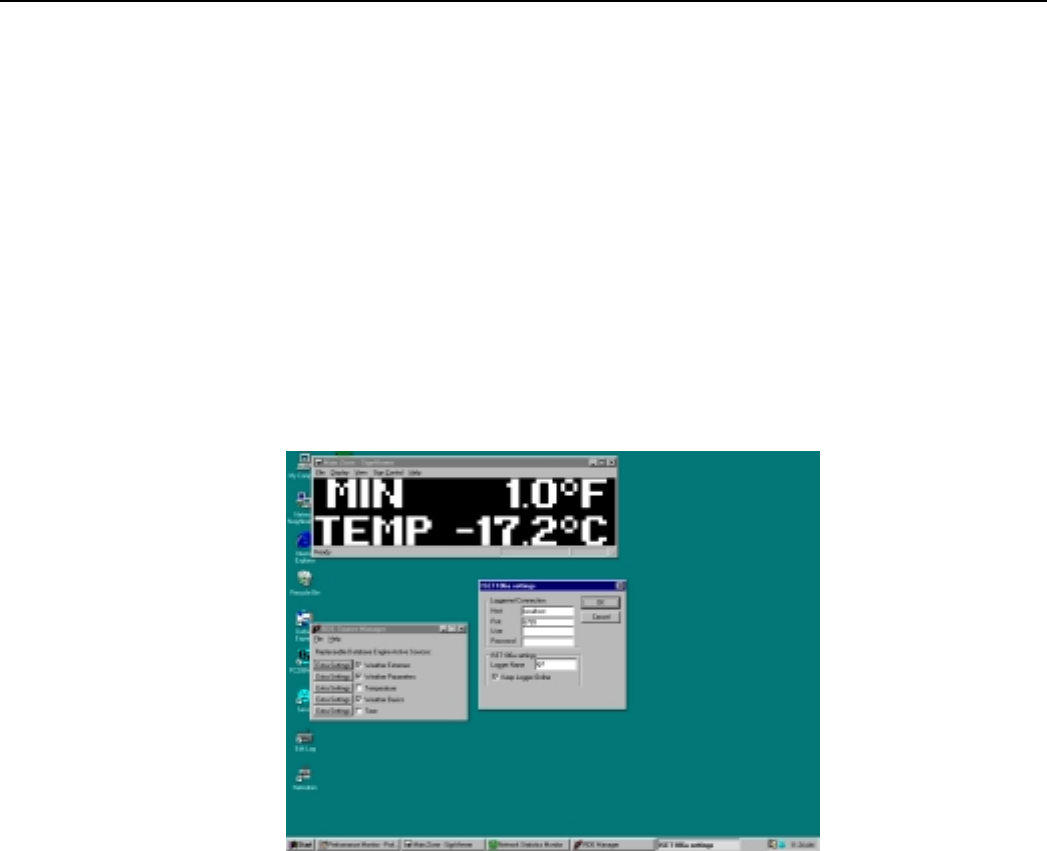
Section 5. Software Installation and Settings
5-4
If not already started, start the LoggerNet server by double clicking the
blue icon. Then start the Control Panel. It should automatically
connect to the server. Then select the appropriate logger and click on
the Connection bar. The computer should initiate and connect with the
station. Then pull down the Options menu, go to Advanced, and then
select Update Table Definitions. This procedure may take a minute as
the weather station updates LoggerNet. Once it is complete, you may
disconnect and close the Control Panel.
Now open the RDE Manager usually through the Start, Programs,
Proline, Proline Utilities, RDE Manager. All the RDE sources you
purchased and installed should appear. Three of them are related to the
Weather Source. Select the Weather Extremes, Weather Parameters,
and Weather Basics sources. Then click on the Extra Settings button
beside one of the sources. You only need to do this for one of these
three sources because the extra settings is tied to all three. If you
change the extra settings in one, it will change them in all three.
RDE (Extra Settings)
“Host” The IP or Internet address of the computer
that is running LoggerNet is entered here.
In the case shown, LoggerNet is running on
the same computer as the RDE.
“Port” This will almost always be 6789. It is an
option that may be used in future versions of
this program. For now just leave it as 6789.
“User” Your LoggerNet user name is entered here.
“Password” The password you entered in LoggerNet, if
any.
“Logger Name” The name of the logger, which is essentially
the weather station, is entered here. Default
is lgr1. The name of the logger is set in Net
Admin of LoggerNet.