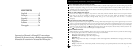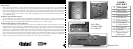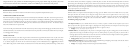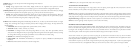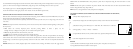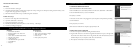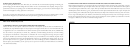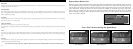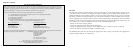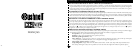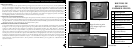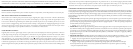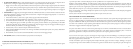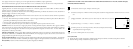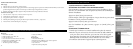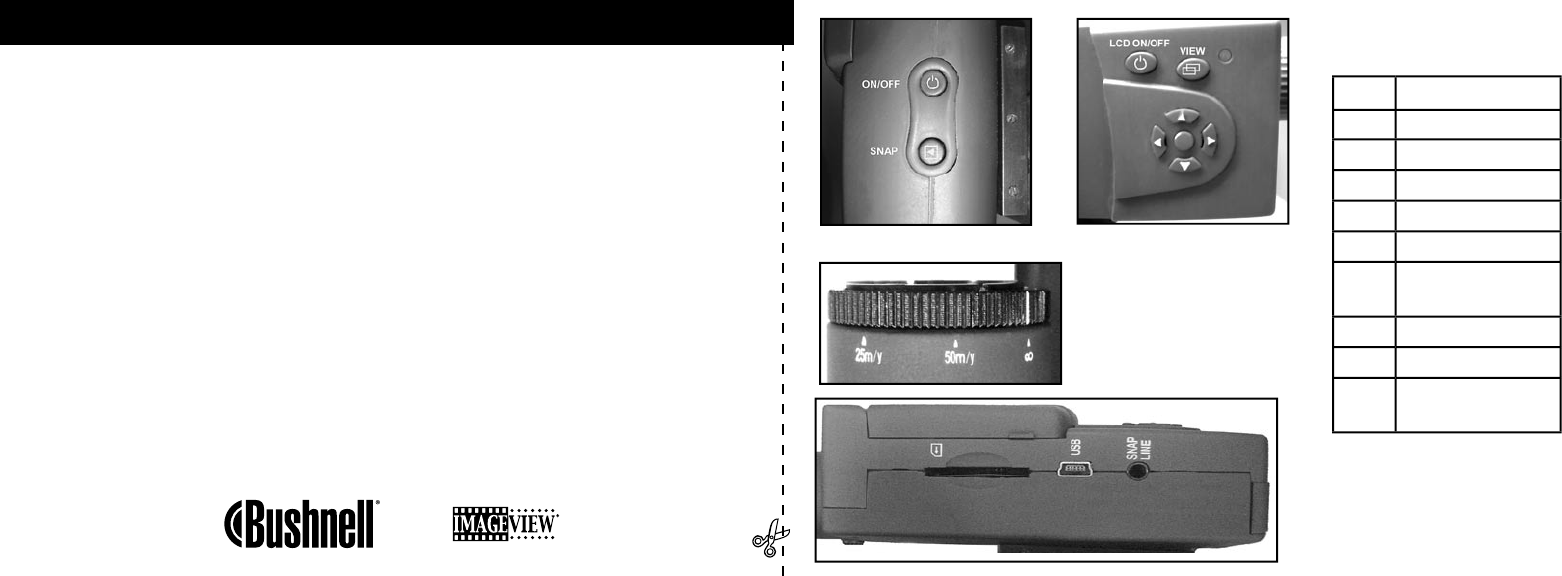
4
5
T
AKE A PHOTO
• W
ith the Imageview mounted on its tripod, confirm that the image appears sharp on the LCD display. (If not, you are probably too
close. Unlike the spotting scope optics, the camera focus is preset and is designed only for distant subjects that are 325 feet or
more away
from the camera). Lightly press the SNAP button to take the photo (or, to avoid accidentally jarring the camera, use the provided remote
shutter button instead-plug it into the “Snap Line” jack on the bottom of the camera pod). The display will
let you review the photo for
a few seconds after you take it. If the exposure or color is bad, try adjusting the EV, Meter, and/or White Balance settings as described
in the manual and reshoot.
REVIEWING AND DELETING PHOTOS
• Press the VIEW button to see a playback of your stored photos. Use the left/right arrow keys on the 5-way switch to step through the
photos. To erase a photo from memory, pressing the MENU button four times in a row will delete it by: (1) Turning on the play menu,
(2) Selecting DELETE, (3) Selecting DELETE ONE=OK, and (4) Confirming you wish to delete the photo.
DOWNLOADING PHOTOS TO YOUR COMPUTER
• If you are using Windows 98, be sure to install the driver first from the CD-ROM as directed in “Software Installation”. If you do not
already have photo software you prefer to use, install Roxio® PhotoSuite 5 from the CD. Connect the supplied USB cable between the
Imageview and your computer. Open Windows Explorer. Under “My Computer” the Imageview will appear as a new “Removable Disk”.
Your photos are the .jpg files inside the folders found in this “Disk”. Open the folders, then select and drag (or copy/paste) the photo
files to a folder on your hard drive. You are then ready to open and work with the photos using PhotoSuite or the photo software of your
choice, and may then delete the old photos from the Imageview memory. After you finish downloading, right click on the “Removable
Disk” icon in Windows Explorer and select “Eject” before disconnecting the Imageview. If you get an error message, use “Add/Remove
Hardware” in the Windows Control Panel instead-it will direct you how to “Unplug or Eject Hardware”.
Top View
CAMERA
CONTROLS
Side View
Bottom View
1
2
3
4
5
6
9
8
7
LCD Display (Closed)
# Description
1 Power Switch
2 S
hutter Release
3 Display On/Off
4 Play (Review)
5 P
ower Indicator
6 5-way Button
(Center=Menu)
7 SD Car
d Slot
8 USB Port
9 R
emote Shutter
Release Jack
Focus Ring
(w/index mark
on “infinity”)