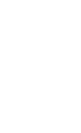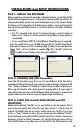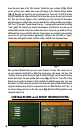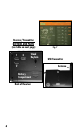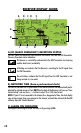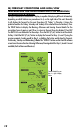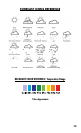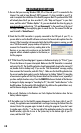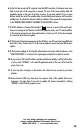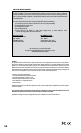6
move the cursor down to the “Edit Location” button that pops up below it (Fig. 3)-click
on this, and the main weather data screen will change to the Location Settings window
(Fig. 4). Normally you should set your current location or “home city” in the rst location
box (still highlighted in yellow at the top). Use the drop down arrows to select your Continent
rst, then your Country, Region or State, and nally your City from the lists that appear
when the arrows are clicked. Once you have made the four settings to dene your location,
click “Save” (if you get a “Cannot connect to server...” message, wait a minute and try clicking
“Save” again). The name of your location should appear in the rst box now, and you are
automatically returned to the main weather data screen. If you wish, go ahead and set up
additional cities in any or all of the other four location boxes now, using the same procedure
you used to set your home location, beginning by clicking on the next blank or “empty”
location box, clicking Edit Location and then setting it with the four drop down boxes.
After you have nished setting up one or more locations, the only other setup step is to
set your preferred units (English or Metric) for temperature, wind speed, and time. Click
“Settings” at the top of the screen (just right of the HuntFXi logo), and the General Settings
window will replace the main weather data screen (Fig. 5). Use the “Time offset” drop
down if necessary (due to changes in start/end dates for daylight savings time, time zone
boundaries, etc). Then select your preferences for how other types of data will be displayed
using the remaining drop downs for temperature units, etc. When nished, click “Save” to
store these settings and return to the main screen (Fig. 6). The HuntFXi application is now
setup and ready to use.
INSTALLATION and SETUP INSTRUCTIONS
Fig. 3 Fig. 4
Fig. 5
Fig. 6