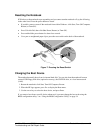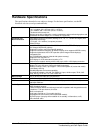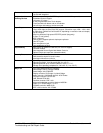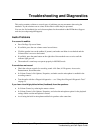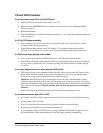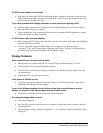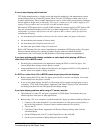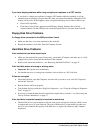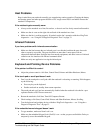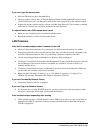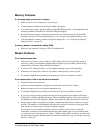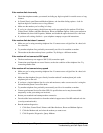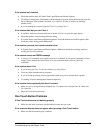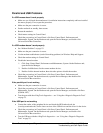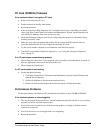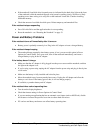zt1100/xz200 and xt1500 Series Troubleshooting and Diagnostics 21
Troubleshooting and Self-Repair Guide
Heat Problems
Keep in mind that your notebook normally gets warm during routine operation. Charging the battery
and running games and other programs that drive CPU usage toward 100% can further increase the
notebook’s temperature.
If the notebook gets unusually warm
• Always set the notebook on a firm, flat surface, so that air can flow freely around and beneath it.
• Make sure the air vents on the right side and back of the notebook are clear.
• Make sure the fan is working properly. If needed, test the fan’s operation with the e-DiagTools
diagnostics— see “Using the e-Diagtools Diagnostic Tests” on page 33.
Infrared Problems
If you have problems with infrared communication
• Make sure the line between the two infrared ports is not blocked, and that the ports face each
other as squarely as possible. The ports should be no more than 1 meter apart, with no
obstructions between them. Sunlight, heat from nearby equipment, and other sources of infrared
radiation can also interfere with infrared communications.
• Make sure only one application is using the infrared port.
Keyboard and Pointing Device Problems
If the pointer is difficult to control
• Adjust the pointer controls: click Start, Control Panel, Printers and Other Hardware, Mouse.
If the touch pad or scroll pad doesn’t work
• Don’t use the touch pad or scroll pad while the notebook is rebooting or resuming. If this happens,
try the following:
• Press any key on the keyboard.
• Put the notebook on standby, then resume operation.
• The touch pad and scroll pad are automatically disabled when the notebook is docked in a port
replicator that has a PS/2 mouse connected.
• Restart the notebook: click Start, Turn Off Computer, Restart.
• Check settings: click Start, Control Pad, Printers and Other Hardware, Mouse, Scrolling.
• Test the keyboard and pointing devices with the e-DiagTools diagnostics— see “Using the e-
Diagtools Diagnostic Tests” on page 33.
If the embedded numeric keypad doesn’t work
• To type numbers, make sure Num Lock is on.
• Make sure the embedded Keypad Lock (Fn+F8) is on—or that you press and hold the Fn key to
temporarily access the embedded keypad.