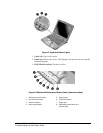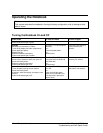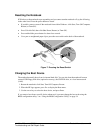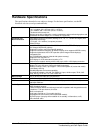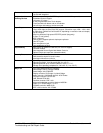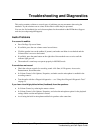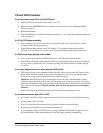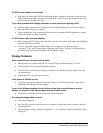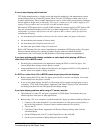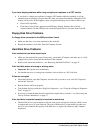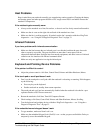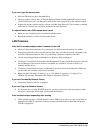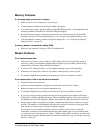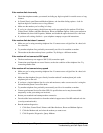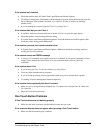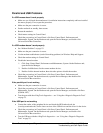zt1100/xz200 and xt1500 Series Troubleshooting and Diagnostics 19
Troubleshooting and Self-Repair Guide
If one or more display pixels look bad
TFT display manufacturing is a highly precise but imperfect technology, and manufacturers cannot
produce displays that are cosmetically perfect. Most, if not all, TFT displays exhibit some level of
cosmetic imperfection. These cosmetic imperfections may be visible under varying display conditions,
and can appear as bright, dim, or dark spots. This issue is common across all vendors supplying TFT
displays in their products and is not specific to the HP notebook display.
HP notebook TFT displays meet or exceed all HP standards for cosmetic quality of TFT displays. HP
does not warrant that the displays will be free of cosmetic imperfections. TFT displays can have a
small number of cosmetic imperfections and still conform to HP’s cosmetic quality specifications,
including the following:
• No more than 6 pixels remain on (always one color, such as white, red, green, or blue dots).
• No more than 6 pixels remain off (always dark).
• No more than a total of 8 pixels stuck on or off.
• No other stuck pixel within 15 mm of a stuck pixel.
Refer to HP Customer Care for a more comprehensive explanation of HP display quality. We expect
that over time the industry will continue to produce displays with fewer inherent cosmetic
imperfections, and we will adjust our HP guidelines as these improvements are implemented.
If you have problems with display resolution or color depth while playing a DVD or a
video file in AVI or MPEG format
• Set the display resolution and color depth before starting the DVD or video file player. You
cannot change these settings once the player is started.
• Some combinations of color depth and resolution are not supported in DVD or AVI playback. If
needed, reduce color depth or display resolution.
If a DVD or a video file in AVI or MPEG format doesn’t play with two displays
• Before starting the DVD or video file player, press Fn+F5 to switch to one display. You cannot
switch displays once the player is started.
• If you’re using both displays, the DVD or video image will not appear on any display set up as
“secondary”. Click Start, Control Panel, Appearance and Themes, Display. Click Advanced on
the Settings tab, then click the S3Display tab and change settings.
If you have display problems while using a TV set as a monitor
• The notebook’s S-video (TV-out) port is optimized for DVD display. Performance may vary
when using the S-video port for other applications.
• Before using a TV set as a monitor, switch the notebook’s display resolution to 800 by 600 pixels:
1. Connect a video cable from the TV set to the notebook’s S-video port (colored yellow) on
the back of the notebook. (You don’t need to turn the notebook off to do this.)
2. Turn on the TV.
3. Click Start, Control Panel, Appearance and Themes, Display, Settings, then click the
Advanced button.
4. On the S3Display tab, select TV as the Display Device, then click OK.
5. Set the screen resolution to 800 by 600 pixels, then click OK.