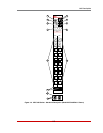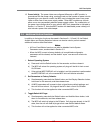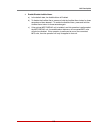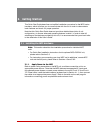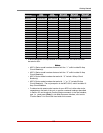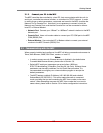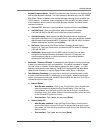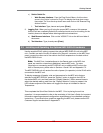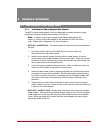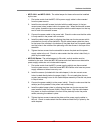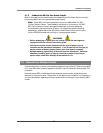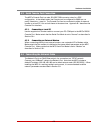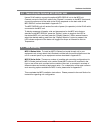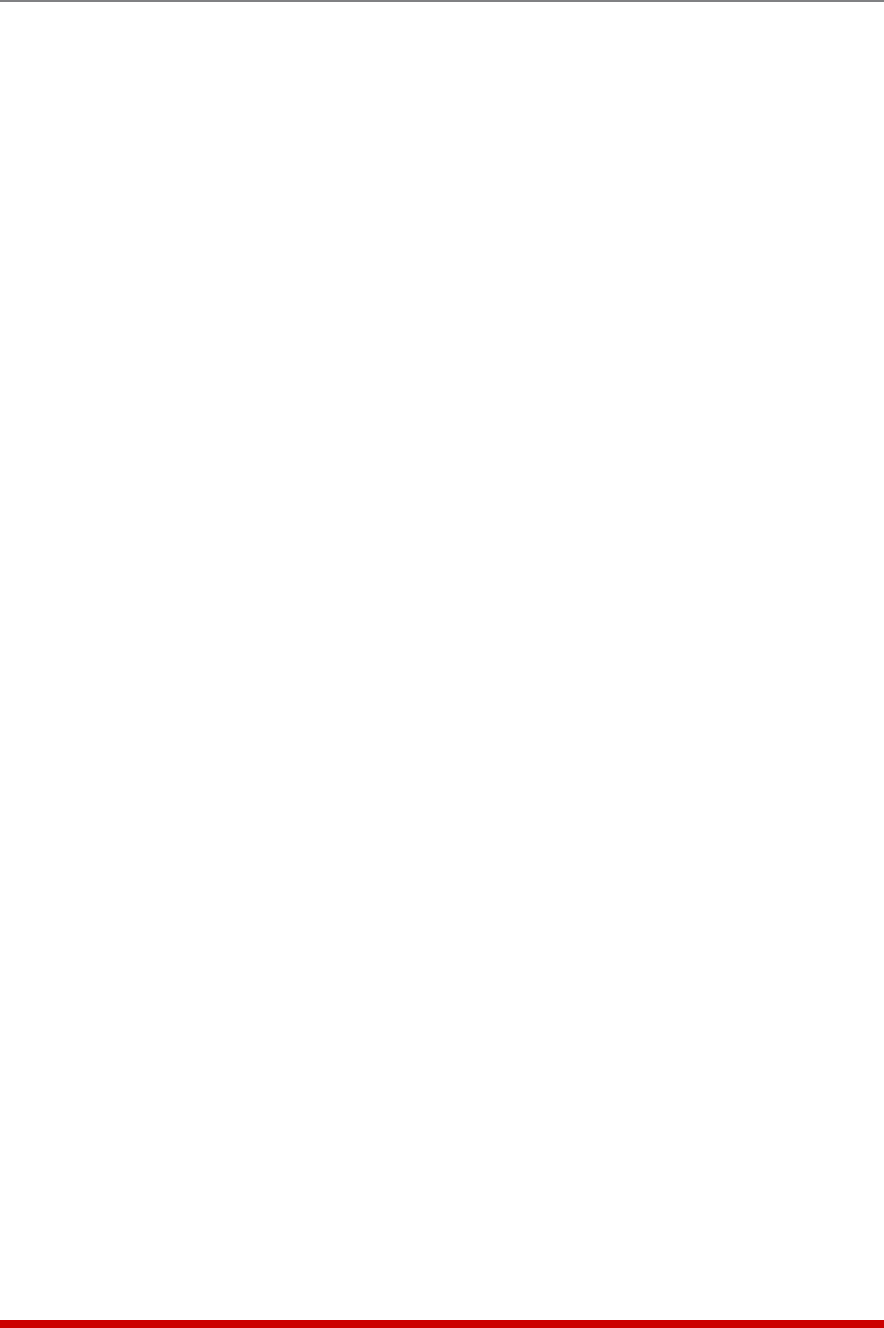
3-4
Getting Started
1. Access Command Mode: The MPC includes two user interfaces; the Text Interface
and the Web Browser Interface. The Text Interface is available via Local PC, SNMP,
SSH Client, Telnet, or Modem, and the Web Browser interface is only available via
TCP/IP network. In addition, when contacted via PDA, the MPC will also present
a third interface, which is similar to the Web Browser Interface, but offers limited
command functions.
a) Via Local PC: Start your communications program and then press [Enter].
b) Via SSH Client: Start your SSH client, enter the default IP address
(192.168.168.168) for the MPC and invoke the connect command.
c) Via Web Browser: Make certain that Web Browser access is enabled as
described in the Section 5.9 in this User's Guide. Start your JavaScript enabled
Web Browser, enter the default MPC IP address (192.168.168.168) in the Web
Browser address bar, and then press [Enter].
d) Via Telnet: Make certain that Telnet access is enabled as described in
Section 5.9. Start your Telnet client, and enter the MPC’s default IP address
(192.168.168.168).
e) Via Modem: Make certain that the MPC's serial Console Port has been
configured for Modem Mode as described in Section 5.8, then use your
communications program to dial the number for your external Modem
connected to the Console Port.
2. Username / Password Prompt: A message will be displayed, which prompts you
to enter your username (Login) and password. The default username is “super”
(all lower case, no quotes), and the default password is also “super”. If a valid
username and password are entered, the MPC will display either the Main Menu
(Web Browser Interface) or the Port Status Screen (SSH, Telnet, or Modem.)
3. Test Switching Functions: You may wish to perform the following tests in order
to make certain that the MPC is responding to commands. When switching and
reboot commands are executed, the MPC's Status LEDs will also turn On or Off to
indicate the status of each outlet.
a) Reboot Outlet:
i. Web Browser Interface: Click on the "Plug Control" link on the left hand
side of the screen to display the Plug Control Menu. From the Plug
Control Menu, click the down arrow in the row for Plug A1 to display the
dropdown menu, then select "Reboot" from the drop down menu and click
on the "Execute Plug Actions" button.
ii. Text Interface: Type /BOOT A1 and press [Enter].
b) Switch Outlet Off:
i. Web Browser Interface: From the Plug Control Menu, click the down
arrow in the "Action" column for Plug A1 to display the drop down menu,
then select "Off" from the drop down menu and click on the "Execute Plug
Actions" button.
ii. Text Interface: Type /OFF A1 and press [Enter].