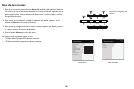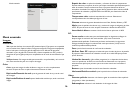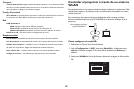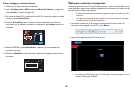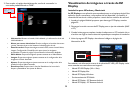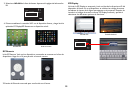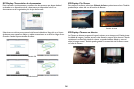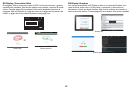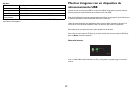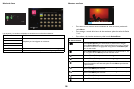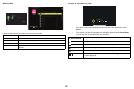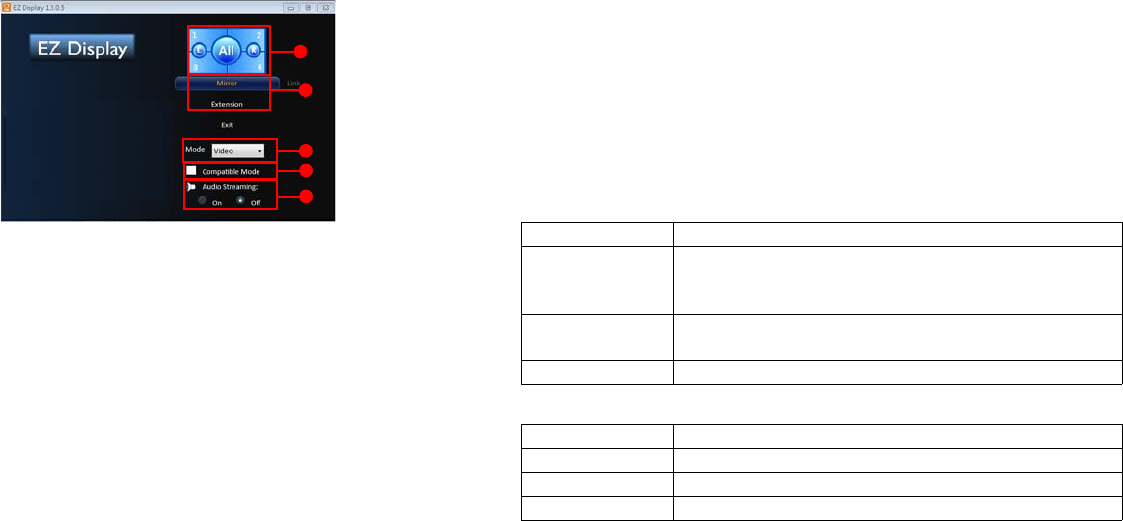
32
Uso de EZ Display
i. Pantalla 4 en 1: Para mostrar hasta 4 equipos al mismo tiempo, haga clic en
la ubicación en la que desea mostrar las imágenes. Si sólo dispone de 2
ordenadores, elija I (izquierda) o D (derecha). Para mostrar en modo pantalla
completa, haga clic en To d o . Puede cambiar la ubicación en cualquier
momento.
ii. Esp
ejo/Pantalla extendida: P
ara duplicar la pantalla de su equipo en el
proyector, haga clic en Espejo. Para extender la pantalla de su escritorio en
el proyector, haga clic en Extensión.
iii. Vídeo/Gráf
ico Pantalla: Para mostrar la mejor calidad de imagen, pero
con una velocidad de transmisión de un poco más lenta, haga clic en Vídeo.
Para mostrar las imágenes más rápidamente, pero con un poco menos de
calidad, haga clic en Gráfico. Nota: La calidad de transmisión está
determinada por la velocidad de su red.
iv. Mod
o de compatibilidad:
Marque la casilla Modo compatibilidad, si el
proyector tiene problemas para mostrar vídeo desde cualquier reproductor
multimedia.
v. Transmisión por secuencias de audio: Pa
ra activar o desactivar la
Transmisión por secuencias de audio, haga clic en Sí o No, según
corresponda.
Nota: Las funciones admitidas varían según el sistema operativo del ordenador.
Proyectando desde Teléfono inteligente/
Ta b l e t a
EZ Display es un programa especial para proyectar desde los dispositivos iOS o
Android a un proyector a través de una conexión WiFi. Se puede controlar
remotamente el proyector, decodificar archivos de documentos, crear un enlace a
su cuenta de Dropbox, navegar por la Web, ver fotos, mostrar imágenes desde una
cámara en directo y transferir archivos de forma inalámbrica. Puede incluso anotar
documentos, páginas Web y fotos y guardarlos para compartir.
Requisitos del sistema
iOS
Android
Instalación para Android y iOS
Buscar "EZ Display" y "EZ Remote" en Google Play o App Store y, a continuación,
descargar e instalar las aplicaciones. Antes de descargar, por favor, asegúrese de
que su dispositivo es compatible.
Comenzar
1 Inserte el adaptador USB WiFi opcional (SP-WIFIUSB-2) en el puerto de
entrada USB tipo A.
2 Seleccionar el modo de conexión en el Co
nfiguración > WiFi desde una
fuente de Tipo A. Consulte la página 29 para obtener información detallada.
iii
iv
v
i
ii
iOS IOS 5,1 y superiores
Dispositivos Todo los modelos de iPhone posteriores al iPhone 3GS
Todos los modelos de iPad posteriores al iPad 2
Todo los iPod Touch posteriores al iPod Touch 4G
Resolución
co
mpatible
iPhone: 480x320~1136x640
iPad: 1024x768~2048x1536
Almacenamiento Son necesarios por lo menos 20 MB de espacio libre
OS Android ICS 4.0 y superior
CPU Por encima de 1Ghz
Memoria Por encima de 1GB DDR
Almacenamiento Son necesarios por lo menos 20 MB de espacio libre